Now that you have built up your answers in your Answer Bank, you are now ready to test your bot. There are two (2) options you can choose to test your bot. These options are:
- Using your Test Bot for Quick Testing
- Using the Test Suite for Automated Testing
Further to the above the Preview Bot option in Integration also enables you to test how a deployed bot works.
¶ Quick Testing
To test your answers using Test Bot:
1. From the Answer Bank screen, click on the Test Bot icon on the right panel of the window, then enter questions on the chat text fields and click the Send icon or press Enter to send the message.
2. The bot will analyze the question being asked and will send a response based on the answers in the Answer Bank.
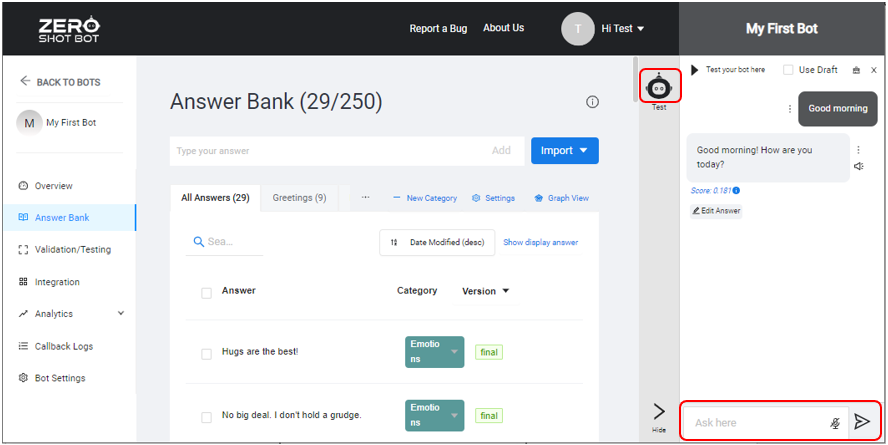
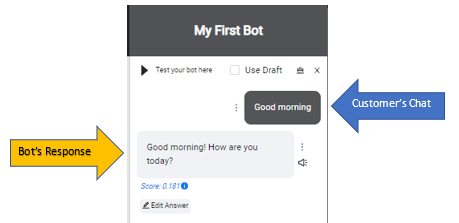
3. If you wish to edit the Bot’s response, click on the ‘Edit Answer’ below the answer, and edit your Anchor Answer and/or Display Answer.
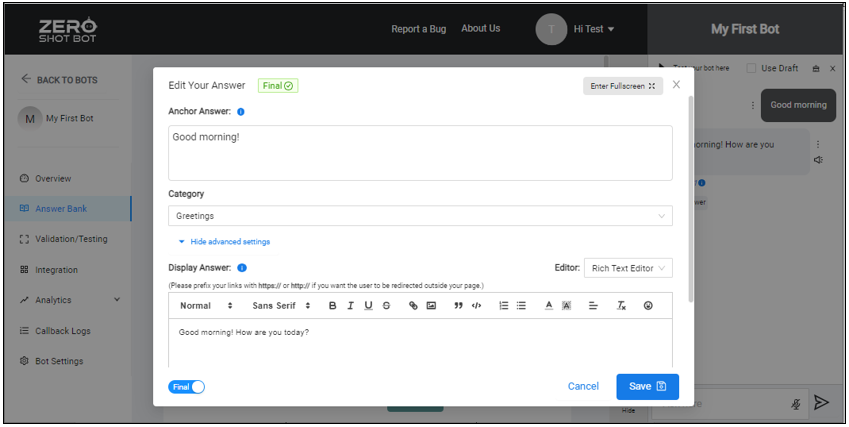
Note:
The Anchor Answer is answer that your Bot use to analyze the question. The Display Answer is the answer that your customers will see when they ask a question. You will need to make sure that the answers being displayed will accurately answer the questions that your customers typed in.
A Display Answer differs from an Anchor answer is that the content of your Display answer is not analyzed by the AI in order to determine what the best response is. This allows the user the flexibility to keep their Anchor answers short and to the point while their Display answer can have more full-fledged conversational language.
4. If AI’s response is not the right answer, click on the vertical ellipsis beside the AI’s response, then select Use another response.
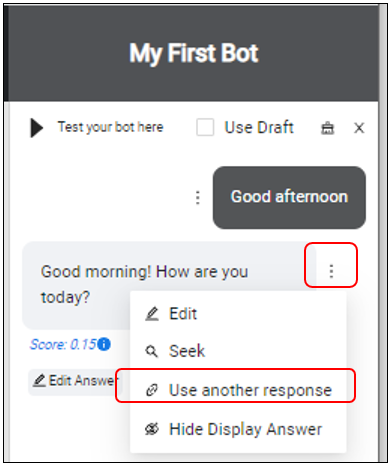
5. Click on the tick mark beside the correct answer to link the answer to the question, then click ‘Close’ button to go back to your Answer Bank.

* To remove linked answers, just click on ‘Unlink’ below the Bot Response box.
¶ Automated Testing
Another option to test your answer is by using a Test Suite. This feature is available under Validation / Testing on sidebar menu. This feature is used when performing automated testing.
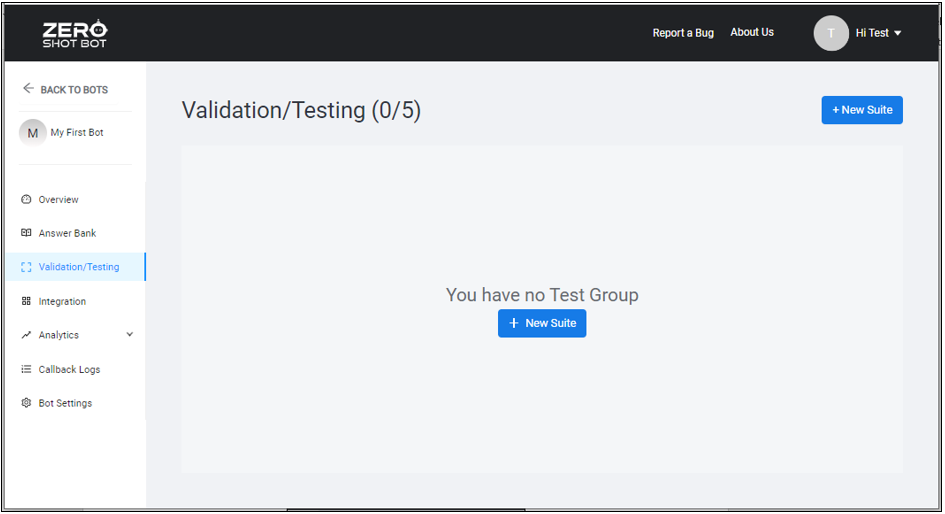
* To create a new Test Suite:
1. Click on the +New Suite button then enter the Suite Name on the text field and click on ‘OK’ button, otherwise, click on ‘Cancel’ button to go to Validation/Testing screen.
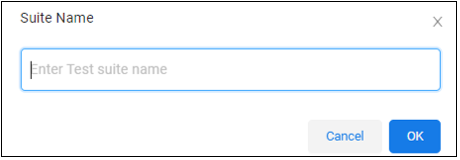
2. Once your test suite has been successfully created, your test suite dashboard screen will be displayed, where it will show you the number of Passed, Failed, Edited, and Untested results.
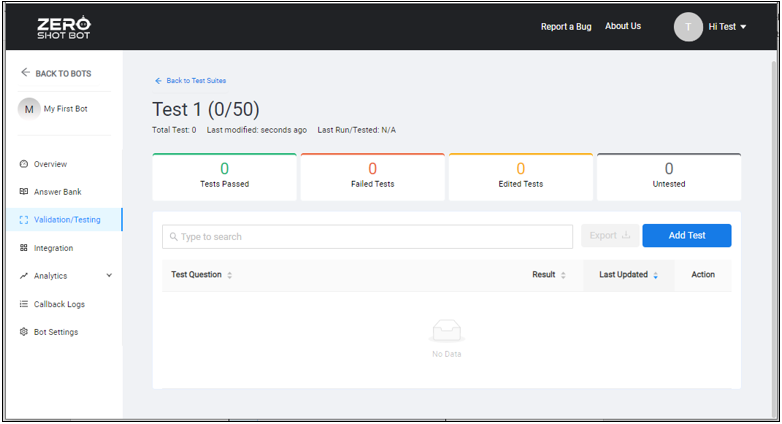
3. To test your bot, click on ‘Add Answer’ button, then select if want to add a test question manually, or import list of Test question from a .csv file.
4. If you wish to add a test question manually, enter the question on the text field below the selected option, then click on ‘Show Response’ button.
5. Select the desired Expected Answer from the list of answers by clicking on the check mark beside the selected answer, then click ‘OK’ button to save the selected answer.
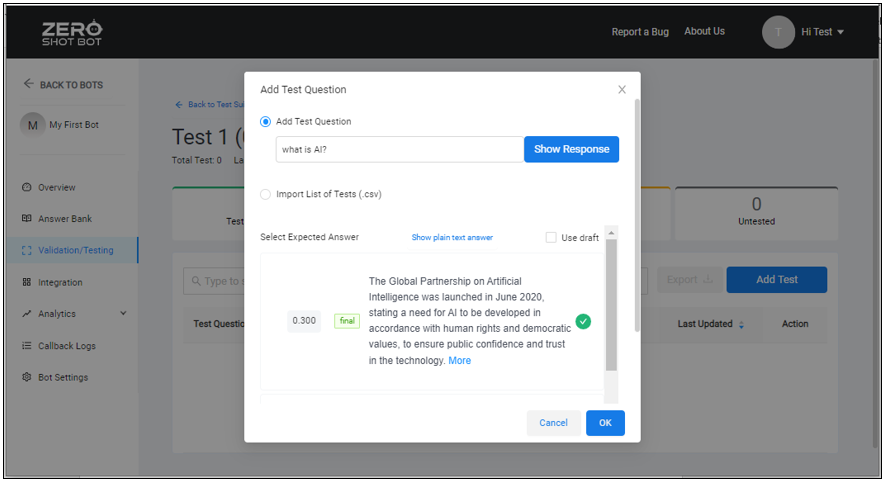
6. Initial result of the test question is ‘Not Tested’ after it has been added on the test suite. Click ‘Run’ button on the test suite screen to test your answer.
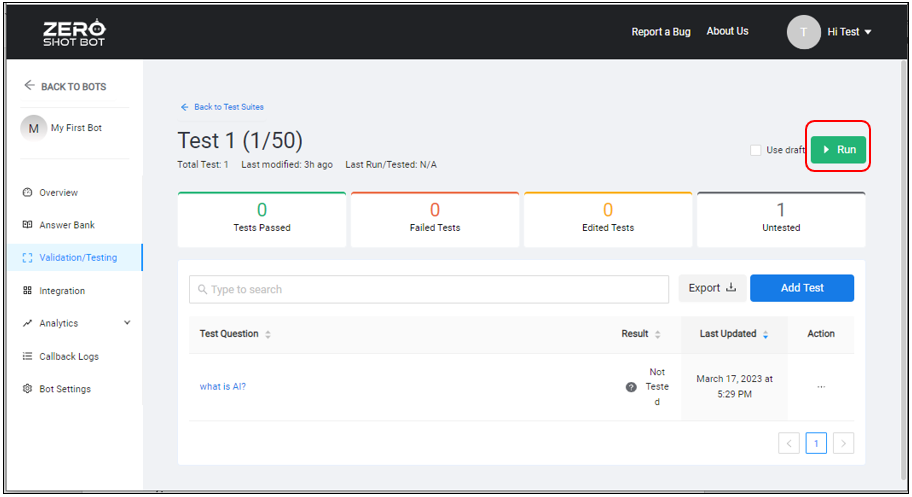
7. Once testing is completed, Test Result will show Passed or Failed.
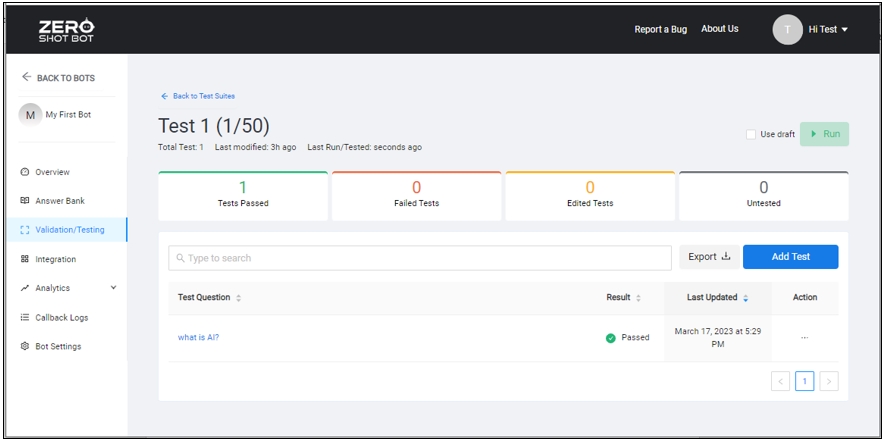
¶ Preview Bot
Documentation coming soon